|
|
| Line 118: |
Line 118: |
| | | | |
| | <u>Please followe the following standard of naming the uploaded document:</u> | | <u>Please followe the following standard of naming the uploaded document:</u> |
| − | *Language (country code)_Titel_Author_Year | + | *Titel_Year |
| | | | |
| | <u>For example: </u> | | <u>For example: </u> |
| − | *en_A Discussion of SHS in Developing Countries_Kristjansdottir_2003 | + | *A Discussion of SHS in Developing Countries_2003 |
| | | | |
| − |
| |
| − |
| |
| − | -> Find a list of the country codes here: [http://en.wikipedia.org/wiki/ISO_3166-1 wikipedia ISO 3166-1]
| |
| | | | |
| | <br/>__NOAUTHORLIST__ | | <br/>__NOAUTHORLIST__ |
| | | | |
| | [[Category:Articles]] | | [[Category:Articles]] |
Revision as of 11:14, 6 October 2014
You can upload pictures and documents to the gallery in order to link them into an article.
However, always keep in mind that energypedia is not a file sharing / storing system.
Please be restrained regarding your uploading behaviour and think first if it is really necessary to upload a file or not. There are other ways to incorporate content without uploading a document. For example, you can link to the file available on the internet or you can try to include the file content in an article (BUT please make sure to quote correctly in order to avoid plagiarism).

Option 1
1. Click Upload file in the toolbox on the left.
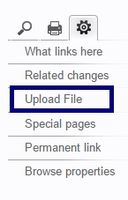
2. You will be directed to the Upload Wizard. Please read the given rules!
3. Click the "Next" button at the bottom of the page to be directed to the upload tool.
4. Click on the button "Select a media file to upload".
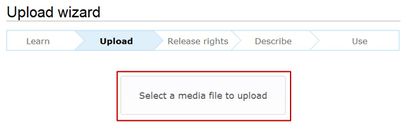
5. The file browser opens and allows you to choose a file from your computer. Highlight the respective file and click "Open".
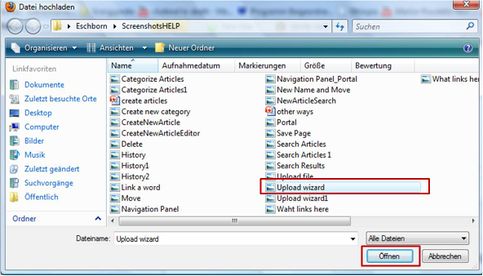
5. Click "Upload".
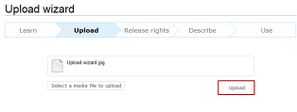
6. Before you can use the file, add licensing and source information as well as a description and categories.
7. The uploaded file can now be put into any article: Insert Pictures or Documents
Option 2
1. Click "Uploads/Filegallery" in the upper toolbar.
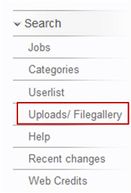
2. Then click on "Upload new file".
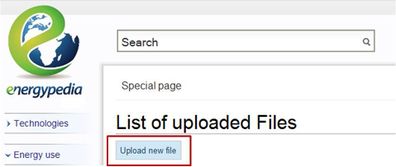
3. You will be directed to the Upload Wizard. Proceed with Option 1 / Step 2 (see above).
Find the Uploaded Document
- By filename: Click "Uploads / Filegalery" on the left in the navigation. Search the document by its filename.
- Optional: Click "Recent changes" on the left in the navigation and find your upload in the history of recent activities.
Name the Document
Please followe the following standard of naming the uploaded document:
For example:
- A Discussion of SHS in Developing Countries_2003