|
|
| Line 1: |
Line 1: |
| − | | + | Sometimes it makes sense to link to a particular heading rather than to a whole article. Wikis allow its users to not only [[Link Articles|link to another wiki article]] but also to a particular heading within a wiki article. These links make it easier for users to jump to relevant information. |
| − | Sometimes it makes sense to link to a particular heading rather than to a whole article. Wikis allow its users to not only [[Link Articles|link to another wiki article]] but also to a particular heading within a wiki article. These links make it easier for users to jump to information relevant to the articles, they are reading.<br/> | + | |
| | | | |
| | <br/> | | <br/> |
| Line 6: |
Line 5: |
| | 1. Highlight the word(s) that will build the link later. | | 1. Highlight the word(s) that will build the link later. |
| | | | |
| − | [[File:Highlighting.JPG|none|461px|alt=Highlighting.JPG]] | + | [[File:Select the text.JPG|none|600px|alt=Highlighting.JPG]] |
| | | | |
| | <br/> | | <br/> |
| Line 14: |
Line 13: |
| | [[File:How to create a new article.JPG|711px|alt=How to create a new article.JPG]]<br/> | | [[File:How to create a new article.JPG|711px|alt=How to create a new article.JPG]]<br/> |
| | | | |
| − | 2. A dialog window appears. Type in the highlighted text (as shown in step 1) in the option "Define the label for the link:" and article/external site you wish to link in the option ”Define the wiki page for the link:” (search for an existing article by typing its title). After you find the respective article, put a "#". The "#" will show all the headings within the wiki article. Choose the respective heading and click on "OK".<br/> | + | 2. A dialog window appears. In the option ”Define the wiki page for the link:” type the desired article name (search for an existing article by typing its title). After you find the respective article, put a '''"#"'''. The '''"#"''' will show all the headings within the wiki article. Choose the respective heading and click on "OK".<br/> |
| | | | |
| | <br/>[[File:Linking to another headline 2.JPG|none|535px|alt=Linking to another headline 2.JPG]] | | <br/>[[File:Linking to another headline 2.JPG|none|535px|alt=Linking to another headline 2.JPG]] |
| Line 25: |
Line 24: |
| | | | |
| | 4. Make sure to save your changes by clicking "Save page" at the bottom of the page. | | 4. Make sure to save your changes by clicking "Save page" at the bottom of the page. |
| − |
| |
| − | <br/>
| |
| − |
| |
| − | Alternatively,
| |
| − |
| |
| − | <br/>1. Follow the steps of "[[Link Articles|Link Articles]]"<br/>
| |
| − |
| |
| − | 2. Insert the article link directly into the box "Define the wiki page for the link:"<br/>
| |
| − | *The easiest way is to copy and paste the path directly from the target URL (starting after "[https://energypedia.info/wiki/ https://energypedia.info/wiki/]")<br/>
| |
| − |
| |
| − | [[File:Copy URL.JPG|none|670px|alt=Copy URL.JPG]]<br/>
| |
| − |
| |
| − | [[File:Linking to another headline 2.JPG|none|535px|alt=Linking to another headline 2.JPG]]
| |
| − |
| |
| − |
| |
| − | 3. Successfully linked words are displayed in blue. Links with no existing target are displayed in red.<br/>
| |
| − |
| |
| − | 4.Make sure to save your changes by clicking "Save page" at the bottom of the page
| |
| | | | |
| | <br/>__NOAUTHORLIST__ | | <br/>__NOAUTHORLIST__ |
Revision as of 09:52, 13 November 2014
Sometimes it makes sense to link to a particular heading rather than to a whole article. Wikis allow its users to not only link to another wiki article but also to a particular heading within a wiki article. These links make it easier for users to jump to relevant information.
1. Highlight the word(s) that will build the link later.
2.Click the Insert Link symbol in the toolbar.

2. A dialog window appears. In the option ”Define the wiki page for the link:” type the desired article name (search for an existing article by typing its title). After you find the respective article, put a "#". The "#" will show all the headings within the wiki article. Choose the respective heading and click on "OK".
3. Successfully linked words are displayed in blue. Links with no existing target are displayed in red.
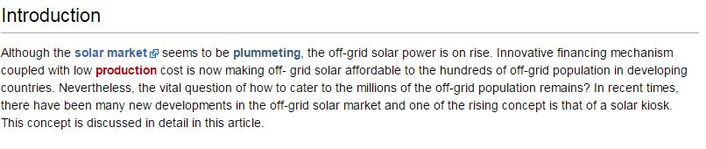
4. Make sure to save your changes by clicking "Save page" at the bottom of the page.