|
|
| (5 intermediate revisions by 3 users not shown) |
| Line 1: |
Line 1: |
| | + | |
| | {{#widget:YouTube|id=hrVkkJAPnf0|height=200|width=300}} | | {{#widget:YouTube|id=hrVkkJAPnf0|height=200|width=300}} |
| | | | |
| − | = Creating Headings =
| |
| | | | |
| − | An Article can and should be divided into different sections/headings to break the text and organize the content. If a page has more than three section, a "[[Table of Content|table of content (TOC]])" is automatically generated. To add headings: | + | = Instructions = |
| | + | |
| | + | An Article can and should be divided into different sections/headings to break up the text and organize the content. If a page has more than three section, a "[[Table of Content|table of content (TOC]])" is automatically generated. To add headings: |
| | | | |
| | 1. Highlight the words to create a heading. | | 1. Highlight the words to create a heading. |
| Line 11: |
Line 13: |
| | <br/> | | <br/> |
| | <div style="clear: both"></div> | | <div style="clear: both"></div> |
| − | 2. Click on the option "Paragraph Format" in the toolbar and choose the desired heading format.Headings follow a six-level hierarchy format with heading 1 the largest and heading 6 the smallest | + | 2. Click on the option "Paragraph Format" in the toolbar and choose the desired heading format. Headings follow a six-level hierarchy format were heading 1 is the largest and heading 6 is the smallest. |
| | | | |
| | [[File:Headline choose.JPG|border|left|600px|add headings|alt=add headings]] | | [[File:Headline choose.JPG|border|left|600px|add headings|alt=add headings]] |
| Line 18: |
Line 20: |
| | <div style="clear: both"></div> | | <div style="clear: both"></div> |
| | 3. The heading appears underlined and in a predefined height. | | 3. The heading appears underlined and in a predefined height. |
| | + | |
| | + | Note: If you choose any heading formats from heading 1 to heading 4 then a line will be inserted automatically between the heading and body text. However, if you choose either heading 5 or heading 6, then no line will be added between heading and body text. |
| | | | |
| | [[File:Headline 2.JPG|border|left|600px|add headings|alt=add headings]] | | [[File:Headline 2.JPG|border|left|600px|add headings|alt=add headings]] |
| Line 32: |
Line 36: |
| | *Conversely, the magic keyword "__NOTOC_" will suppress the "Contents" if placed anywhere within the page. | | *Conversely, the magic keyword "__NOTOC_" will suppress the "Contents" if placed anywhere within the page. |
| | | | |
| − | <span style="font-size: 13.6px; line-height: 20.4px; background-color: rgb(255, 255, 255);">To put both the magic keywords, switch to " Show Wiki Text Editor" Option.</span><br/> | + | <span style="font-size: 13.6px; line-height: 20.4px; background-color: rgb(255, 255, 255)">To put both the magic keywords, switch to " Show Wiki Text Editor" Option.</span><br/> |
| | | | |
| | <br/>__NOAUTHORLIST__ | | <br/>__NOAUTHORLIST__ |
| | | | |
| | [[Category:Articles]] | | [[Category:Articles]] |
Latest revision as of 13:28, 8 June 2016
[edit] Instructions
An Article can and should be divided into different sections/headings to break up the text and organize the content. If a page has more than three section, a "table of content (TOC)" is automatically generated. To add headings:
1. Highlight the words to create a heading.
2. Click on the option "Paragraph Format" in the toolbar and choose the desired heading format. Headings follow a six-level hierarchy format were heading 1 is the largest and heading 6 is the smallest.
3. The heading appears underlined and in a predefined height.
Note: If you choose any heading formats from heading 1 to heading 4 then a line will be inserted automatically between the heading and body text. However, if you choose either heading 5 or heading 6, then no line will be added between heading and body text.
4. If there are more than three headings, a table of content is automatically generated.
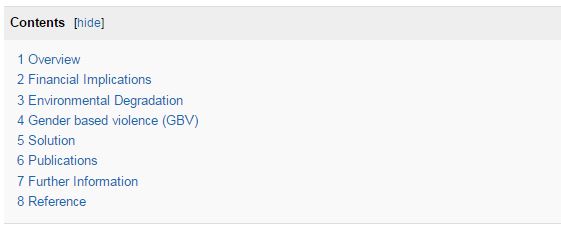
Advanced:
- If you want to force the table of content to be always shown regardless of the number of headings, you can put the magic keyword "__FORCETOC_" anywhere on the page and a Table of content will always be shown.
- Conversely, the magic keyword "__NOTOC_" will suppress the "Contents" if placed anywhere within the page.
To put both the magic keywords, switch to " Show Wiki Text Editor" Option.