|
|
| Line 21: |
Line 21: |
| | 3. The file browser allows you to choose a file from your computer. Highlight the respective file and click “Open” (Öffnen). <br> The file will be listed in the panel <u>Source filename</u> automatically. | | 3. The file browser allows you to choose a file from your computer. Highlight the respective file and click “Open” (Öffnen). <br> The file will be listed in the panel <u>Source filename</u> automatically. |
| | | | |
| − | <br> [[Image:Choose file.JPG|Choose file.JPG]] | + | <br> [[Image:Choose file.JPG|Choose file.JPG]][[Image:400px-Choose_file.JPG]] |
| | | | |
| | <br> | | <br> |
Revision as of 14:33, 14 April 2011

You can upload pictures, pdfs etc to the gallery in order to copy them into an article.
Important: If you are editing an article save your current changes as they will get lost in the next step. (Save page, see Compose Articles step 7).
1. Click Upload file in the toolbox on the left.
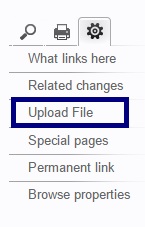
2. Enter the file´s name or click browse to find it.
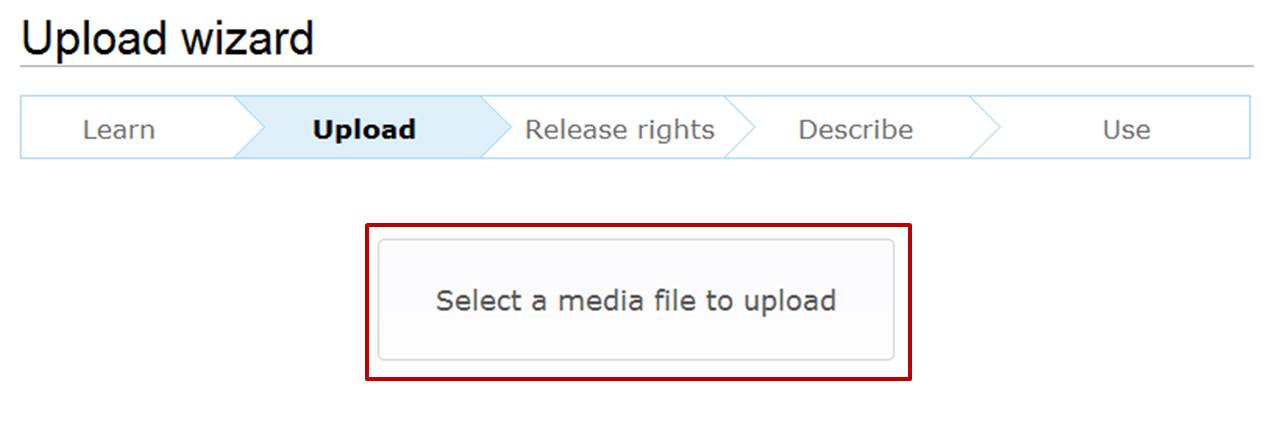
3. The file browser allows you to choose a file from your computer. Highlight the respective file and click “Open” (Öffnen).
The file will be listed in the panel Source filename automatically.
Choose file.JPG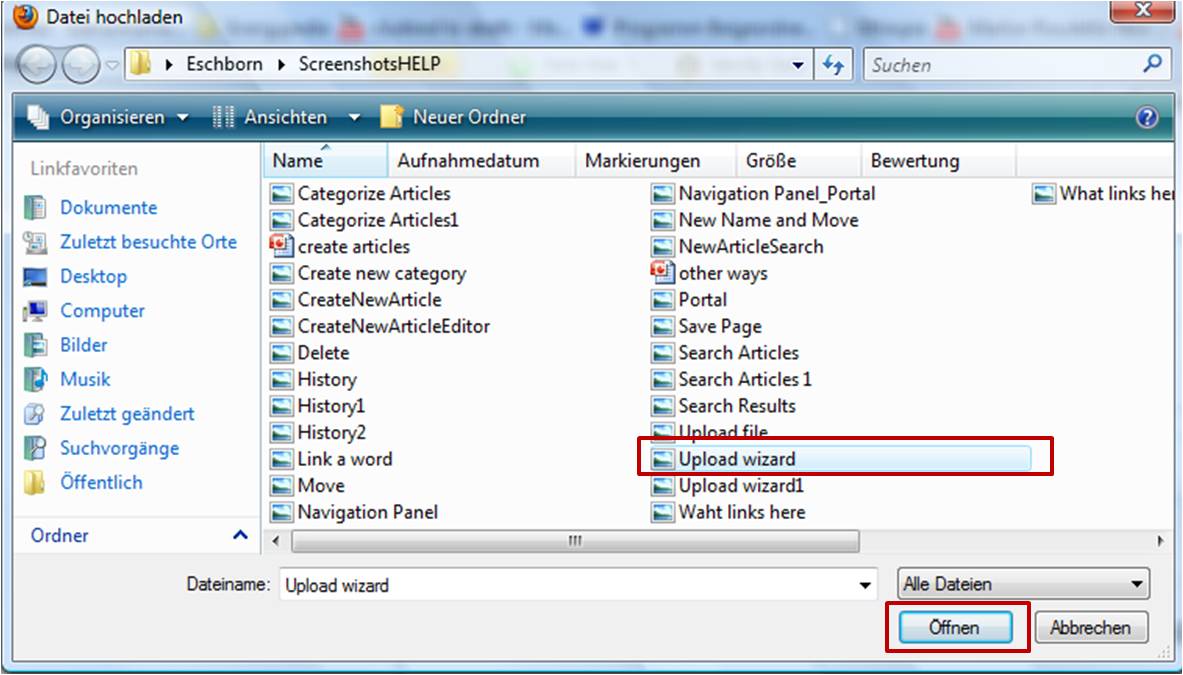
4. Click Upload file.
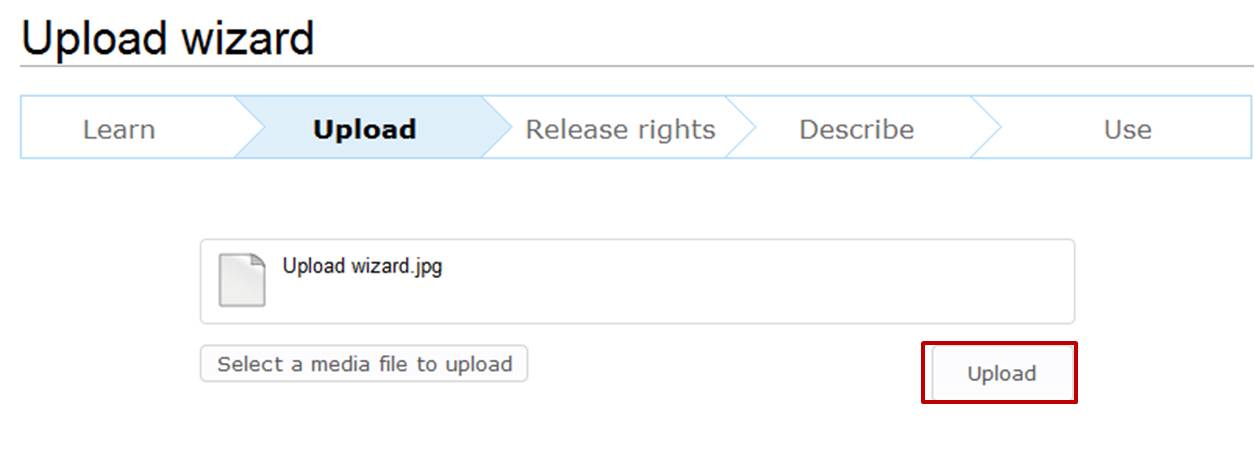
5. The uploaded file can now be put into any article: Open the article and click Edit.
To insert a picture/pdf as picture preview, see Insert file as picture/preview
To insert a link to a picture/pdf/word-document, see Insert file as link
Another way to upload files:
1. Click Uploads/Galleryin the upper toolbar.
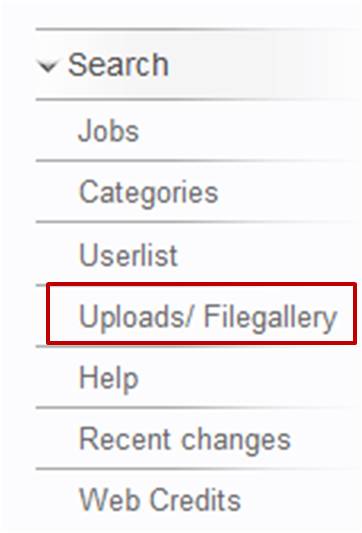
2. Then click on Upload new file.
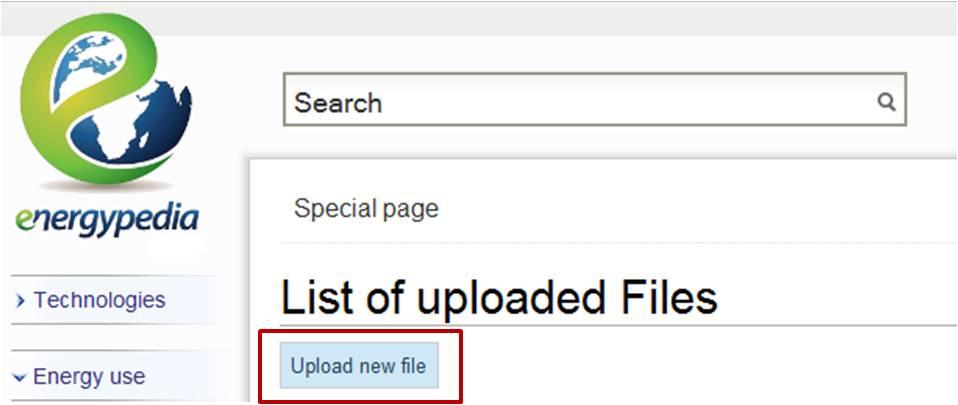
3. Click "Search" (Durchsuchen) to select the document you want to upload.
With "Category" you can categorize your document.
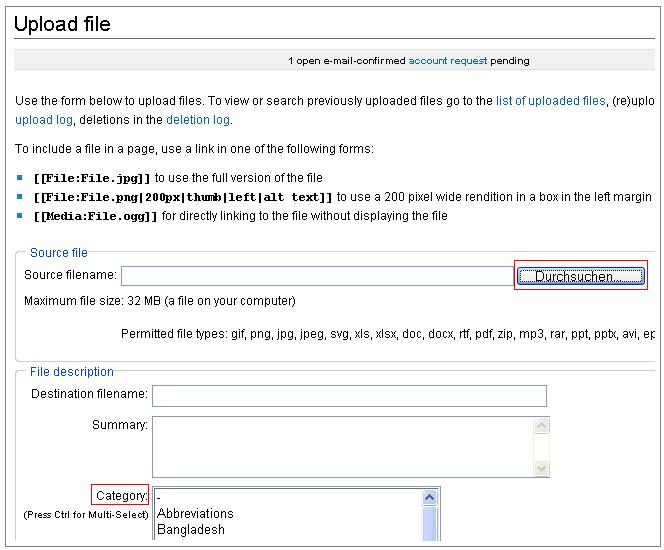
4. Then "upload" the document.
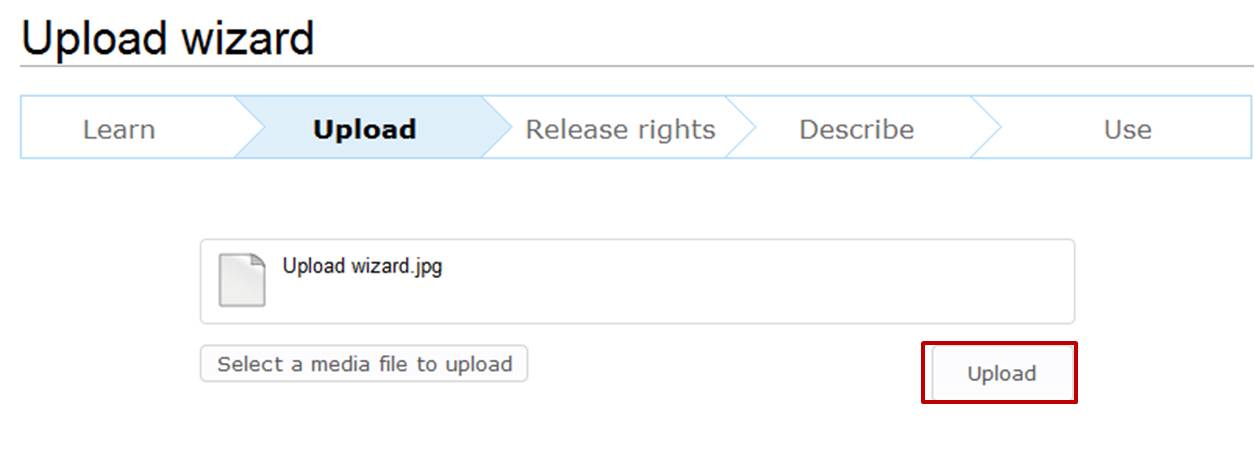
5. After the document is uploaded you´ll find it under "File history". Alternatively, click the "Insert/Edit Document Link" to search for the document.
File:File history.JPG