|
|
| Line 1: |
Line 1: |
| − | 1. Mark the line where the file shall appear. Click the symbol <u>Insert/Edit</u> Image in the upper toolbar.<br> | + | 1. Mark the line where the file shall appear. Click the symbol <u>Insert/Edit</u> Image in the upper toolbar. |
| | | | |
| − | [[Image:Bild laden.JPG]] | + | [[File:Bild laden.JPG]] |
| | | | |
| − | <br>
| |
| | | | |
| − | 2. Enter the file´s name or its first few letters into the search box and choose the correct one from the list.<br>
| |
| | | | |
| − | [[Image:Bild eigenschaften.JPG]]<br> | + | 2. Enter the file´s name or its first few letters into the search box and choose the correct one from the list.<br/> |
| | | | |
| − | <br>
| + | [[File:Bild eigenschaften.JPG]] |
| | | | |
| − | 3. The option <u>Align</u> provides the opportunity to put the graph right, left or in centre of line.
| |
| | | | |
| − | 4. Text entered in the panel “Caption” will be shown when you move the mouse cursor over the graph.
| |
| | | | |
| − | 5. Confirm with OK. The graph will appear in the edited text.<br>
| + | 3. The option <u>Align</u> provides the opportunity to put the graph right, left or in centre of line. |
| | | | |
| − | 6. To change a file´s height, alignment, mouseovertext or filename click on it with the right mouse button and choose <u>Image Properties</u>. '''Important''': Previously save your current changes with “Save page” (''see Compose Article step 7'').
| + | 4. Text entered in the panel “Caption” will be shown when you move the mouse cursor over the graph. |
| | | | |
| − | [[Image:Bild ändern.JPG]]<br> | + | 5. Confirm with OK. The graph will appear in the edited text. |
| | | | |
| − | <br> | + | 6. To change a file´s height, alignment, mouseovertext or filename click on it with the right mouse button and choose <u>Image Properties</u>. '''Important''': Previously save your current changes with “Save page” (''see Compose Article step 7''). |
| | | | |
| − | <br>
| + | [[File:Bild ändern.JPG]] |
| | | | |
| − | 7. If a popup blocker is activated a message box and an information panel will appear. On the upper side of the screen click on the information panel and choose the option “temporarily enable popups” (''see Compose Articles step 3''). Afterwards confirm with OK.
| |
| | | | |
| − | Now change the properties in the emerging dialog “Image Properties“ (''see Insert Graphs step 7'').
| |
| | | | |
| − | To remove a graph from the article highlight it in the text editor and press del.<br> | + | |
| − | __NOAUTHORLIST__ | + | |
| | + | 7. If a popup blocker is activated a message box and an information panel will appear. On the upper side of the screen click on the information panel and choose the option “temporarily enable popups” (''see Compose Articles step 3''). Afterwards confirm with OK. |
| | + | |
| | + | Now change the properties in the emerging dialog “Image Properties“ (''see Insert Graphs step 7''). |
| | + | |
| | + | To remove a graph from the article highlight it in the text editor and press del.<br/>__NOAUTHORLIST__ |
| | | | |
| | [[Category:Articles]] | | [[Category:Articles]] |
| | + | [[Category:New_Editor]] |
Revision as of 06:17, 16 September 2011
1. Mark the line where the file shall appear. Click the symbol Insert/Edit Image in the upper toolbar.

2. Enter the file´s name or its first few letters into the search box and choose the correct one from the list.
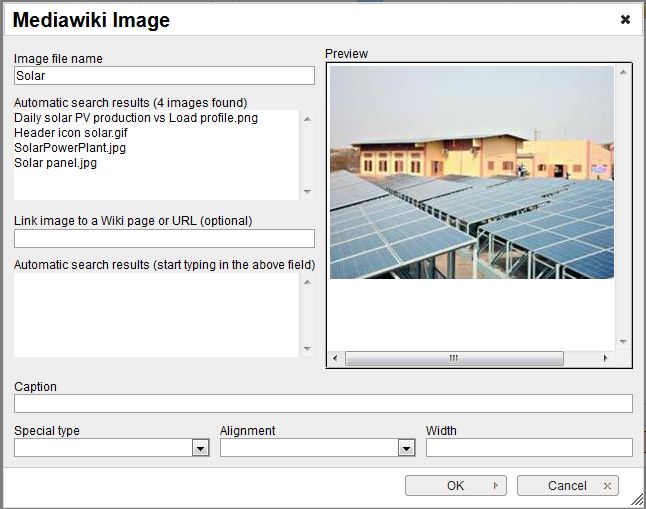
3. The option Align provides the opportunity to put the graph right, left or in centre of line.
4. Text entered in the panel “Caption” will be shown when you move the mouse cursor over the graph.
5. Confirm with OK. The graph will appear in the edited text.
6. To change a file´s height, alignment, mouseovertext or filename click on it with the right mouse button and choose Image Properties. Important: Previously save your current changes with “Save page” (see Compose Article step 7).
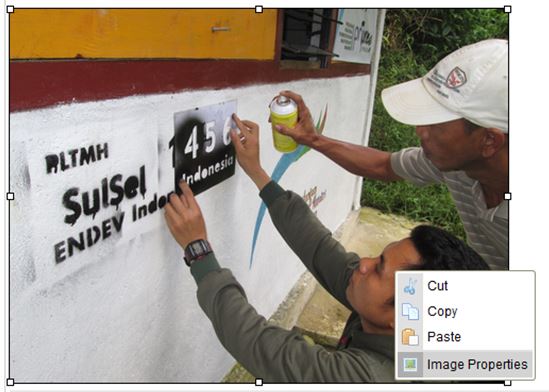
7. If a popup blocker is activated a message box and an information panel will appear. On the upper side of the screen click on the information panel and choose the option “temporarily enable popups” (see Compose Articles step 3). Afterwards confirm with OK.
Now change the properties in the emerging dialog “Image Properties“ (see Insert Graphs step 7).
To remove a graph from the article highlight it in the text editor and press del.