|
|
| Line 1: |
Line 1: |
| − | [[File:Save changes.JPG]]
| |
| | | | |
| − | <br/>If you want to insert a table into an article you can procede in different ways. Using the editor is by far the simplest way but you can also use the wiki text and copy and paste a table from another page within the wiki and then adjust it to your specific needs.
| + | If you want to insert a table into an article you can procede in different ways. Using the editor is by far the simplest way but you can also use the wiki text and copy and paste a table from another page within the wiki and then adjust it to your specific needs.<br/> |
| | | | |
| − | <br/>1. To insert a table open the article and click <u>Edit</u> (''see Edit Articles''). Navigate the cursor to the preferred line.
| + | = Insert a Table = |
| | | | |
| | + | 1. To insert a table open the article and click <u>Edit</u>. Navigate the cursor to the preferred line.<br/> |
| | | | |
| | + | [[File:Edit button.jpg|none|535px|alt=Edit button.jpg]]<br/> |
| | | | |
| − | 2. Click the symbol <u>Insert/Edit Table</u> in the toolbar.<br/><br/> [[File:Insert table.JPG]]
| + | <br/> |
| | | | |
| | + | 2. Click the symbol "Table" in the toolbar.<br/><br/>[[File:Insert table.jpg|left|118px|RTENOTITLE]]<br/> |
| | | | |
| | + | <br/> |
| | | | |
| − | ''Note: if a popup blocker is activated a message box and an information panel will appear. Click on the information panel on the upper side of the screen and choose the option “temporarily enable popups” and confirm with OK.''
| + | 3. Choose your desired table properties by entering the number of "Rows" and "Columns" you need.<br/> |
| | | | |
| | + | [[File:Tabelle eigenschaften.JPG|left|248px|alt=Tabelle eigenschaften.JPG]]<br/> |
| | + | *The panel “Border size“ allows you to specify the strength of the table gridlines in pixels. “0“ hides the grid.<br/> |
| | + | *Choose where to align the table (right, left or in centre of line) with "Alignment".<br/> |
| | + | *You can enter a title in the caption field that will be shown on top of the table. Confirm with OK.<br/> |
| | | | |
| | + | <br/> |
| | | | |
| − | 3. Choose your desired table properties by entering the number of rows (Rows) and columns (Columns) you need.
| + | 4. After clicking "ok" the table will show up.<br/> |
| | | | |
| − | 4. The panel “Border size“ allows you to specify the strength of the table gridlines in pixels. “0“ hides the grid.
| + | {| cellspacing="1" cellpadding="5" border="1" align="left" style="width: 100%" |
| − | | + | |+ Example of the inconversion of energy |
| − | 5. Click Alignment ''(Ausrichtung) ''to choose where to align the table (right, left or in centre of line). | + | |- |
| − | | + | | <br/> |
| − | 6. You can enter a title in the caption field that will be shown on top of the table. Confirm with OK.
| + | | <br/> |
| − | | + | | <br/> |
| − | | + | |- |
| − | | + | | <br/> |
| − | [[File:Tabelle eigenschaften.JPG]] -> [[File:Tabelle beispiel.JPG]]
| + | | <br/> |
| | + | | <br/> |
| | + | |- |
| | + | | <br/> |
| | + | | <br/> |
| | + | | <br/> |
| | + | |- |
| | + | | <br/> |
| | + | | <br/> |
| | + | | <br/> |
| | + | |- |
| | + | | <br/> |
| | + | | <br/> |
| | + | | <br/> |
| | + | |- |
| | + | | <br/> |
| | + | | <br/> |
| | + | | <br/> |
| | + | |- |
| | + | | <br/> |
| | + | | <br/> |
| | + | | <br/> |
| | + | |- |
| | + | | <br/> |
| | + | | <br/> |
| | + | | <br/> |
| | + | |} |
| | | | |
| | + | <br/> |
| | | | |
| | + | = Change the Table Properties = |
| | | | |
| | 7. To alter the table click the cell with right mouse button to get a context menu.<br/> | | 7. To alter the table click the cell with right mouse button to get a context menu.<br/> |
| | | | |
| − | 8. For example, you can choose <u>Merge Right</u> (or left) to merge two cells to one.
| + | [[File:Tabelle editieren 1.JPG|left|824px|alt=Tabelle editieren 1.JPG]] |
| | | | |
| − | [[File:Tabelle editieren 1.JPG]][[File:Tabelle merge right 1.JPG]][[File:Tabelle gemerged 1.JPG]]
| + | 8. For example, you can choose <u>Merge Right</u> (or left) to merge two cells to one. |
| | | | |
| − | Other possibilities: delete or insert cells, rows and columns etc.
| + | [[File:Tabelle editieren 1.JPG|229px|RTENOTITLE]][[File:Tabelle merge right 1.JPG|265px|RTENOTITLE]][[File:Tabelle gemerged 1.JPG|233px|RTENOTITLE]] |
| | | | |
| | + | Other possibilities: delete or insert cells, rows and columns etc. |
| | | | |
| | + | <br/> |
| | | | |
| | 9. To change basic table properties like the strength of gridlines, height, width and alignment click the table’s gridline with the right mouse button. In the context menu choose “Table properties“. | | 9. To change basic table properties like the strength of gridlines, height, width and alignment click the table’s gridline with the right mouse button. In the context menu choose “Table properties“. |
| | | | |
| − | [[File:Tabellen eigenschaften.JPG|Tabellen eigenschaften.JPG]] -> [[File:Tabelle eigenschaften.JPG]]
| + | [[File:Tabellen eigenschaften.JPG|167px|Tabellen eigenschaften.JPG|alt=Tabellen eigenschaften.JPG]] -> [[File:Tabelle eigenschaften.JPG|458px|RTENOTITLE]] |
| | | | |
| | + | <br/> |
| | | | |
| − | | + | {| cellspacing="1" cellpadding="1" border="1" align="center" style="width: 687px; height: 50px" |
| − | {| style="width: 687px; height: 50px" align="center" border="1" cellpadding="1" cellspacing="1" | + | |
| | |- | | |- |
| | | There is no opportunity to change column width centrally for the whole table. However, you can change it individually for each cell by using the right mouse button. | | | There is no opportunity to change column width centrally for the whole table. However, you can change it individually for each cell by using the right mouse button. |
| | |} | | |} |
| | | | |
| | + | <br/> |
| | | | |
| − | | + | You can of course also create a table in the wiki text but this is not that easy. However, once you know what you are doing it is a comfortable tool for editing tables. If you are interested, see [http://en.wikipedia.org/wiki/Help:Table#Pipe_syntax_tutorial here]or just create one with the editor and see what changes in wikitext result in. |
| − | You can of course also create a table in the wiki text but this is not that easy. However, once you know what you are doing it is a comfortable tool for editing tables. If you are interested, see [http://en.wikipedia.org/wiki/Help:Table#Pipe_syntax_tutorial here ]or just create one with the editor and see what changes in wikitext result in. | + | |
| | | | |
| | Some basic explanations: | | Some basic explanations: |
| − |
| |
| | *cellspacing describes the space between the cells in the tables in pixels | | *cellspacing describes the space between the cells in the tables in pixels |
| | *cellpadding describes the space between the cells' borders and the text inside them | | *cellpadding describes the space between the cells' borders and the text inside them |
| | *width describes the tables width. Note that it is possible to give cells a specific width which will be used for all the cells in a column | | *width describes the tables width. Note that it is possible to give cells a specific width which will be used for all the cells in a column |
| | | | |
| | + | <br/> |
| | | | |
| − | | + | = Import Tables from Excel<br/> = |
| − | === Import Tables from Excel ===
| + | |
| | | | |
| | It is also possible to import existing Excel tables into energypedia. Here, you can find a detailed description of the [[Import Tables from Excel|Excel to wiki import]]. | | It is also possible to import existing Excel tables into energypedia. Here, you can find a detailed description of the [[Import Tables from Excel|Excel to wiki import]]. |
| | | | |
| | <br/>__NOAUTHORLIST__ | | <br/>__NOAUTHORLIST__ |
| | + | <br/> |
| | | | |
| | [[Category:Articles]] | | [[Category:Articles]] |
| − | [[Category:New_Editor]]
| |
Revision as of 12:09, 2 August 2013
If you want to insert a table into an article you can procede in different ways. Using the editor is by far the simplest way but you can also use the wiki text and copy and paste a table from another page within the wiki and then adjust it to your specific needs.
Insert a Table
1. To insert a table open the article and click Edit. Navigate the cursor to the preferred line.
2. Click the symbol "Table" in the toolbar.
3. Choose your desired table properties by entering the number of "Rows" and "Columns" you need.
- The panel “Border size“ allows you to specify the strength of the table gridlines in pixels. “0“ hides the grid.
- Choose where to align the table (right, left or in centre of line) with "Alignment".
- You can enter a title in the caption field that will be shown on top of the table. Confirm with OK.
4. After clicking "ok" the table will show up.
Example of the inconversion of energy
|
|
|
|
|
|
|
|
|
|
|
|
|
|
|
|
|
|
|
|
|
|
|
|
Change the Table Properties
7. To alter the table click the cell with right mouse button to get a context menu.
8. For example, you can choose Merge Right (or left) to merge two cells to one.
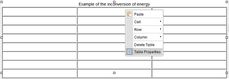 RTENOTITLERTENOTITLE
RTENOTITLERTENOTITLE
Other possibilities: delete or insert cells, rows and columns etc.
9. To change basic table properties like the strength of gridlines, height, width and alignment click the table’s gridline with the right mouse button. In the context menu choose “Table properties“.
Tabellen eigenschaften.JPG -> 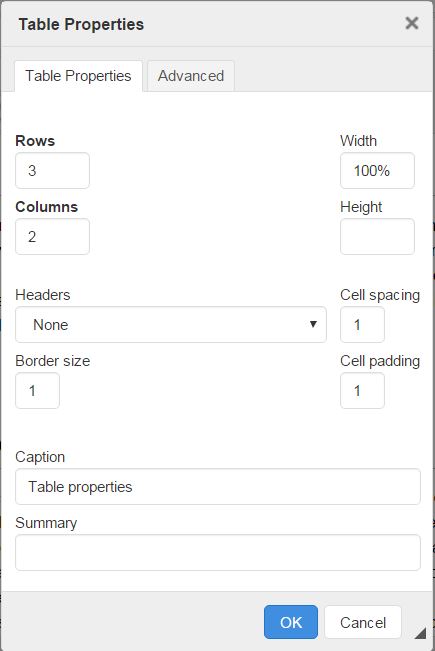
| There is no opportunity to change column width centrally for the whole table. However, you can change it individually for each cell by using the right mouse button.
|
You can of course also create a table in the wiki text but this is not that easy. However, once you know what you are doing it is a comfortable tool for editing tables. If you are interested, see hereor just create one with the editor and see what changes in wikitext result in.
Some basic explanations:
- cellspacing describes the space between the cells in the tables in pixels
- cellpadding describes the space between the cells' borders and the text inside them
- width describes the tables width. Note that it is possible to give cells a specific width which will be used for all the cells in a column
Import Tables from Excel
It is also possible to import existing Excel tables into energypedia. Here, you can find a detailed description of the Excel to wiki import.