|
|
| Line 1: |
Line 1: |
| − | Wikis provide the opportunity to link a word in your current article with any other existing wiki article. Usually the word(s) you link match the linked article ´s title . Especially descriptive texts using a lot more definable words use these links.
| |
| | | | |
| | + | Wikis provide the opportunity to link a word in your current article with any other existing wiki article, other external links, and documents. |
| | | | |
| | + | <br/> |
| | | | |
| − | '''Note''': To link a word with another article be sure this article really exists. If it does not exist the link will be displayed red. This is also a way to create a new article (see ''Edit Articles''). | + | '''Note''': To link a word with another article (within the same wiki) be sure this article really exists. If it does not exist the link will be displayed red. This is also a way to create a new article (see "[[Create a New Article#Option 2|Create a New Article]]"). |
| | | | |
| | + | To link to another internet page the best is to only copy the URLfrom the browser. |
| | | | |
| | + | <br/> |
| | | | |
| − | 1. Highlight the word(s) that will build the link later and click the Edit/Insert Link symbol in the toolbar. | + | 1. Highlight the word(s) that will build the link later and click the Edit/Insert Link symbol in the toolbar. |
| | | | |
| − | [[File:Linking.jpg]]
| + | [[File:Highlighting.JPG|none|461px|alt=Highlighting.JPG]][[File:Set Links.JPG|none|144px|alt=Set Links.JPG]] |
| | | | |
| | + | <br/> |
| | | | |
| | + | 2. A dialog window appears. Search either for an existing article by typing its title or first few letters into the panel ”Link” or insert the URL. Highlight the title of the preferred article in the list below and confirm with <u>OK</u>.<br/>[[File:Link a word.JPG|551px|Link a word.JPG|alt=Link a word.JPG]] |
| | | | |
| − | 2. A dialog window appears. Search for an existing article by typing its title or first few letters into the panel ”Link”.<br/> Highlight the title of the preferred article in the list below and confirm with <u>OK</u>.<br/> [[File:Link a word.JPG|501x314px|Link a word.JPG]]
| + | <br/> |
| | | | |
| − |
| + | 3. All links are displayed in blue and underlined in the editor.<br/>[[File:Verlinktes wort.JPG|408px|RTENOTITLE]] |
| | | | |
| − | 3. All links are displayed in blue and underlined in the editor.<br/> [[File:Verlinktes wort.JPG]]
| + | <br/> |
| | | | |
| − | | + | 4. Make sure to save your changes by clicking <u>Save page</u> at the bottom of the page. |
| − | | + | |
| − | 4. Make sure to save your changes by clicking <u>Save page</u> at the bottom of the page. | + | |
| | | | |
| | 5. In the article- view successfully linked words are displayed in blue. Links with no existing target are displayed in red. | | 5. In the article- view successfully linked words are displayed in blue. Links with no existing target are displayed in red. |
| | | | |
| − | 6. Click a blue link to get to the linked article. | + | 6. Click a blue link to get to the linked article. |
| − | | + | |
| | | | |
| | + | <br/> |
| | | | |
| | '''Note''': If you click on a link with no existing target (red) you can create the article for that link. This is a way to create a new article (''see ''[[Edit|Edit Article]]). | | '''Note''': If you click on a link with no existing target (red) you can create the article for that link. This is a way to create a new article (''see ''[[Edit|Edit Article]]). |
Revision as of 09:28, 30 July 2013
Wikis provide the opportunity to link a word in your current article with any other existing wiki article, other external links, and documents.
Note: To link a word with another article (within the same wiki) be sure this article really exists. If it does not exist the link will be displayed red. This is also a way to create a new article (see "Create a New Article").
To link to another internet page the best is to only copy the URLfrom the browser.
1. Highlight the word(s) that will build the link later and click the Edit/Insert Link symbol in the toolbar.
2. A dialog window appears. Search either for an existing article by typing its title or first few letters into the panel ”Link” or insert the URL. Highlight the title of the preferred article in the list below and confirm with OK.
Link a word.JPG
3. All links are displayed in blue and underlined in the editor.
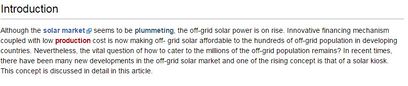
4. Make sure to save your changes by clicking Save page at the bottom of the page.
5. In the article- view successfully linked words are displayed in blue. Links with no existing target are displayed in red.
6. Click a blue link to get to the linked article.
Note: If you click on a link with no existing target (red) you can create the article for that link. This is a way to create a new article (see Edit Article).