|
|
| Line 9: |
Line 9: |
| | <br> | | <br> |
| | | | |
| − | 3. A toolbar is shown above the textbox. It supports typical features of many office applications. | + | 3. A toolbar is shown above the textbox. It supports typical features of many office applications. |
| | | | |
| | [[Image:Toolbar.JPG|Toolbar.JPG]] | | [[Image:Toolbar.JPG|Toolbar.JPG]] |
Revision as of 11:51, 12 April 2011
Editing Articles
1. Open the article you want to edit (see Read Articles).
2. Click on the edit tab to open the text editor which is available for each article.
File:Edit button.JPG
3. A toolbar is shown above the textbox. It supports typical features of many office applications.

4. After having edited the article, you have to save your changes by clicking on Save

Add Headlines
1. Highlight the words to create a headline.
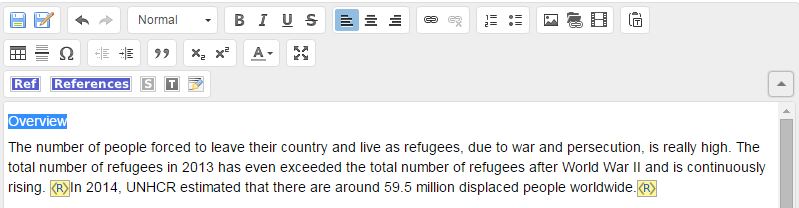
2. Click the format’s roll-out symbol in the toolbar and choose the desired headline format.
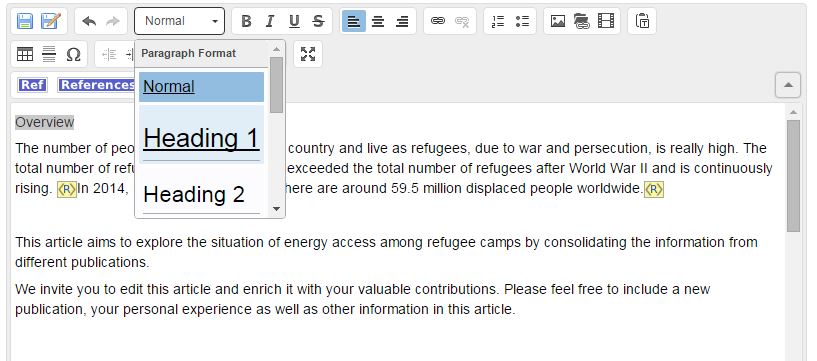
3. The headline appears underlined and in a predefined height. Heading 1 is the largest, Heading 6 the smallest format.
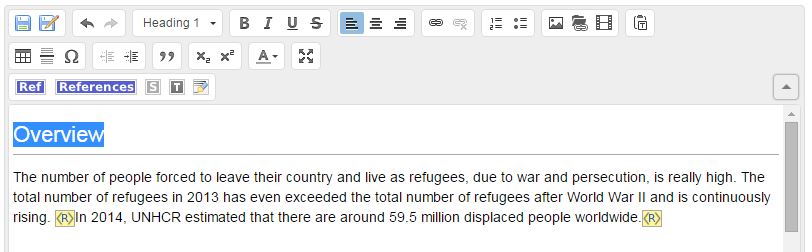
4. If there are four headlines or more, an automatically generated table of contents (TOC) will be shown after
the introducing passage of the article. Smaller Headlines (e.g. headline 3) will appear as subitems in the list. If you want to force the TOC to be always shown regardless of the number of headlines, you can put the magic keyword __FORCETOC__ anywhere on the page and a TOC will always be shown. Conversely, the magic keyword __NOTOC__ will suppress the TOC if placed anywhere within the page contents.
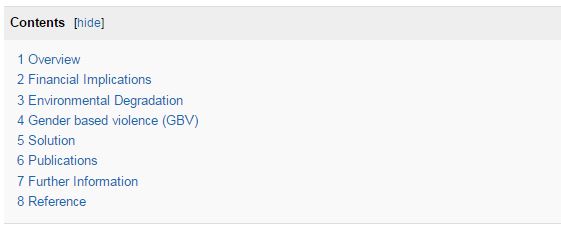
Create Bullet Points and Numbered Lists
1. Click Numbered List or Bulleted List at the preferred position of the article.

2. An indented number (enumeration sign) appears. Simply enter your text here.
To create a new bullet point press enter at the end of the paragraph.
Numbered List

Bulleted List

To remove a bullet point click the respective line, then click the bullet point symbol again.
Change Titles of Articles
Option 1:
- Copy the whole text and paste it into a new article
- Before deleting the old page, click „what links here“ on the left (in the Toolbox) and link all the links to the new site
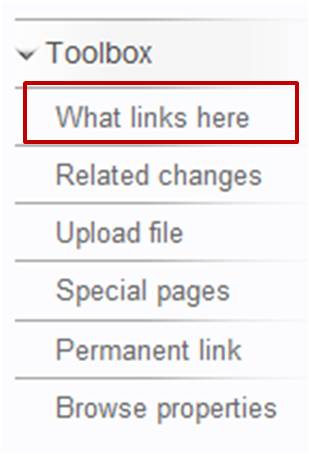
- Delete the old site.

Option 2:
- Click „move“ in the menu above the article
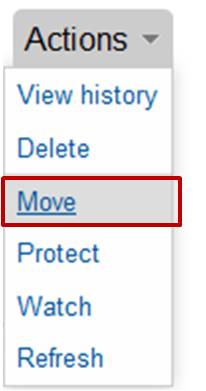
- Enter the new title and click „move page“
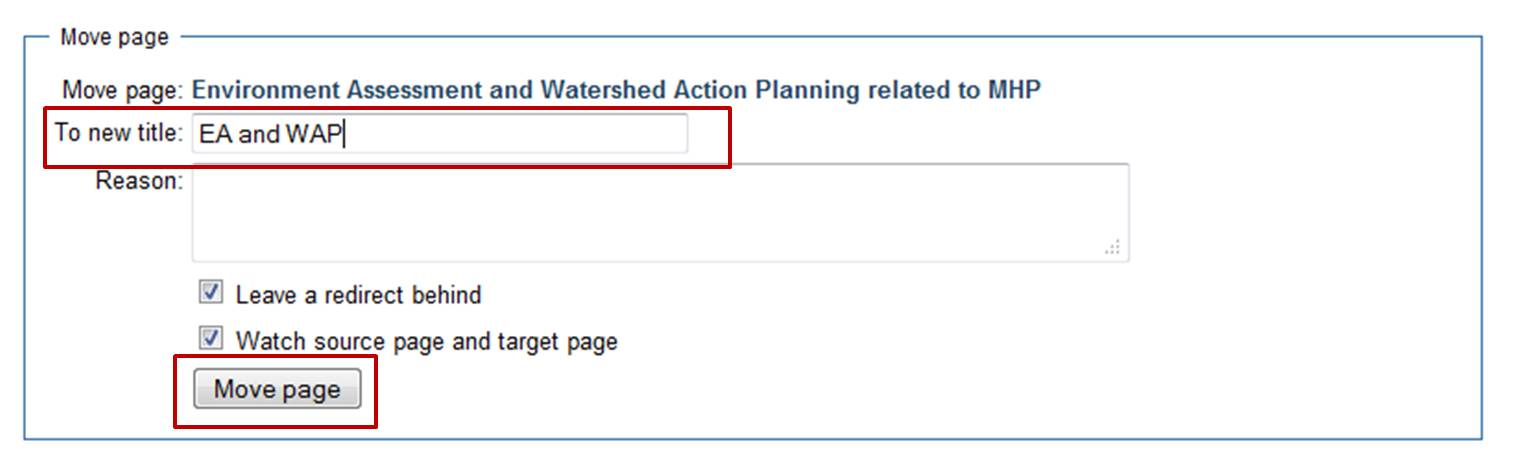
- There will be a redirect site from the old one
- Click „what links here“ and link all the sites to the new one
- Delete the old site
Recover an old version of an article
To recover an old version of an article
1. click on history
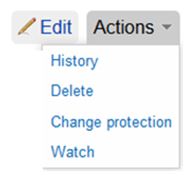
2. Choose the version you want to recover by clicking on the date
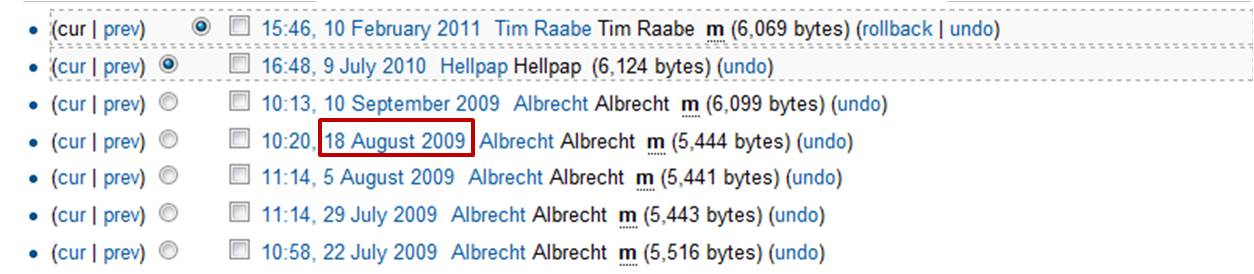
3. Click on edit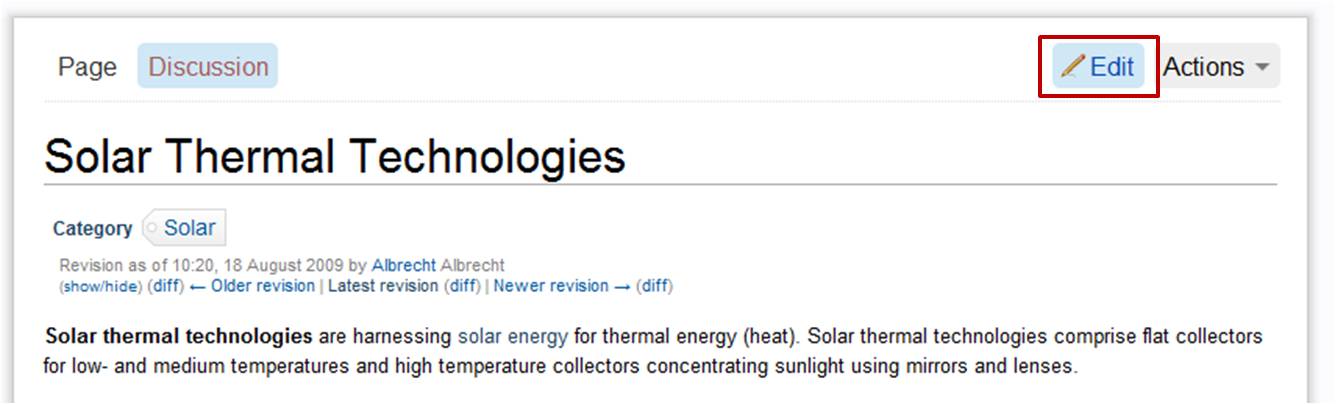
4. Save the page
